
New Vision Concepts
EZReader - EZWinBar Help
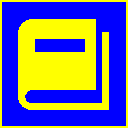


| New Vision Concepts
| 
|
Return to the Application List.
The content of both windows are typically icons of EZReader applications which the user can touch or click to open the corresponding EZReader application.
The icons of both windows can be replaced with icons corresponding to the applications found on the Windows TaskBar. When Windows TaskBar icons are displayed the windows are both referred to as EZWinBar.
EZWinBar, is a magnified version of the Windows Taskbar. It has icons corresponding to the icons found on the Windows TaskBar.
From EZWinBar, the user clicks on an icon to run the indicated application. When the mouse hovers over an icon, a large font popup tip is shown as a reminder of which application the icon represents.
When the EZWinBar is turned on, icons in the EZTaskBar and EZCenterBar are replaced with icons for the applications found on the Windows TaskBar.
The third icon on the EZTaskbar or EZCenterBar (top row) is used to toggle display of the EZWinBar. Note that on EZTaskBar the user may have chosen not to show the EZWinBar icons, in which case the icon in EZCenterBar must be used to display the EZWinBar.
Using EZWinbar
The blank spaces on EZWinBar provide 3 functions:
The EZWinBar Exit button gives the user a visual clue on whether EZWinBar has
keyboard focus. Keyboard shortcuts are applied to the window that has keyboard focus.
If the Exit icon has a short vertical bar, then EZWinBar does not have focus.
If the Exit icon has a long vertical bar, then EZWinBar does have focus.
Pressing the ESC key also close EZWinBar.
If you hover the mouse over one of the EZWinBar icons for 1-2 seconds, a popup message will be displayed, giving a short description of the function the icon performs.
Moving EZWinBar
Icons:
To add an icon for use on EZWinBar, simply place the 128x128 icon in the "freeicon" subfolder and give it the name "app.ico", where "app" is the EXE name that the TaskBar shortcut points to. For example, the "freeicon" folder already contains the "excel.ico" icon, which is the icon corresponding to the pinned app shortcut of "excel.exe".
Limitations:
EZWinBar does not show System Tray applications. These also may be added in future versions of EZTaskBar.
Starting an EZReader Session
EZReader consists of 2 primary windows that are used to access EZReader capabilities - EZTaskBar and EZCenterBar. EZReader will show one, but not both of these windows.
 OverView
OverView

 EZWinBar
EZWinBar
There are several way in which to work with EZWinBar.

The EZWinBar can be moved to a new location by dragging it with a mouse. Drag on a blank area between icons to start dragging. Double-click on any blank area to return EZWinBar to it's default position. At startup, the EZWinBar is always shown in the default position.
Windows applications typically provide a 32x32 icon for use on the Windows Taskbar, which EZWinBar uses by default. But when magnified, those icons look pixelated so EZWinBar provides a library of about 50 larger icons for common application icons that are automatically used to give a better display. If a user has an application not covered by the icon library, EZWinBar will default to showing the magnified 32x32 icon.
Applications displayed by EZWinBar are found in a special Windows folder which lists the applications pinned to the Taskbar. Some pinned applications are not kept in that folder and so are not shown by EZTaskBar. Future updates to EZTaskBar may display pinned applications that are not listed in that special folder. The Ctrl-F keyboard shortcut can be used to open the folder containing pinned applications.
If EZWinBar is open when EZTaskBar is closed, then the EZWinBar will be displayed the next time EZReader is opened.

Thank you for considering EZReader!